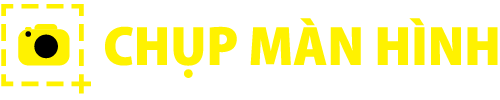Chụp màn hình laptop là kỹ năng cơ bản nhưng hữu ích cho mọi người, từ học sinh, sinh viên đến người đi làm. Bài viết này sẽ giúp bạn khám phá các cách chụp màn hình trên cả Windows và macOS, từ các phím tắt tiện lợi đến phần mềm chuyên nghiệp hỗ trợ tối đa.
Tổng hợp các phím tắt chụp màn hình laptop
Phím tắt là cách nhanh nhất để chụp màn hình laptop mà không cần phần mềm hỗ trợ. Dưới đây là các phím tắt chụp ảnh màn hình trên cả Windows và MacBook, giúp bạn dễ dàng ghi lại thông tin cần thiết trong tích tắc.

Phím tắt chụp màn hình laptop windows
Trên hệ điều hành Windows, có nhiều phím tắt khác nhau để chụp ảnh màn hình máy tính:
- Print Screen (PrtSc): Nhấn phím này để chụp ảnh toàn bộ màn hình. Ảnh sẽ được lưu vào Clipboard, và bạn có thể dán vào Paint hoặc bất kỳ phần mềm chỉnh sửa nào bằng cách nhấn Ctrl + V.
- Windows + PrtSc: Tổ hợp phím này sẽ chụp ảnh toàn bộ màn hình và tự động lưu vào thư mục “Screenshots” trong “Pictures”.
- Alt + PrtSc: Dành cho việc chụp ảnh một cửa sổ đang hoạt động, tiện dụng khi bạn chỉ muốn lưu thông tin từ một ứng dụng cụ thể.
Các phím tắt này giúp bạn tiết kiệm thời gian đáng kể khi cần chụp ảnh màn hình trên Windows.
Phím tắt chụp màn hình laptop trên MacBook
MacBook có các phím tắt riêng để chụp ảnh màn hình. Cách chụp màn hình laptop MacBook khá khác biệt so với Windows:
- Command + Shift + 3: Chụp toàn bộ màn hình và tự động lưu vào desktop.
- Command + Shift + 4: Chuyển con trỏ chuột thành biểu tượng chụp ảnh, cho phép bạn chọn khu vực muốn chụp.
- Command + Shift + 4 + Space: Cho phép chụp ảnh màn hình của một cửa sổ ứng dụng cụ thể.
Phím tắt chụp ảnh màn hình MacBook không chỉ giúp bạn linh hoạt hơn mà còn đảm bảo bạn ghi lại thông tin cần thiết một cách nhanh chóng và dễ dàng.
Cách chụp màn hình laptop Windows XP/7/8/10/11
Mỗi phiên bản Windows đều có các tính năng chụp ảnh màn hình khác nhau. Dưới đây là hướng dẫn cách chụp màn hình laptop trên các phiên bản từ Windows XP đến Windows 11.
Cách chụp một phần màn hình Windows
Trên Windows 10 và 11, bạn có thể sử dụng phím tắt Windows + Shift + S để chọn khu vực muốn chụp. Khi nhấn tổ hợp này, màn hình sẽ mờ đi, và bạn có thể dùng chuột để kéo chọn vùng cần chụp. Ảnh sẽ được lưu vào Clipboard và bạn chỉ cần dán vào ứng dụng như Paint hoặc Word.
Cách chụp toàn màn hình trên Windows
Đối với Windows XP, 7, 8 và các phiên bản sau, cách đơn giản nhất để chụp ảnh toàn màn hình là nhấn phím PrtSc. Đối với Windows 8 và 10, bạn có thể dùng Windows + PrtSc để ảnh tự động lưu vào thư mục “Screenshots”, rất tiện lợi khi cần lưu nhiều ảnh nhanh chóng.
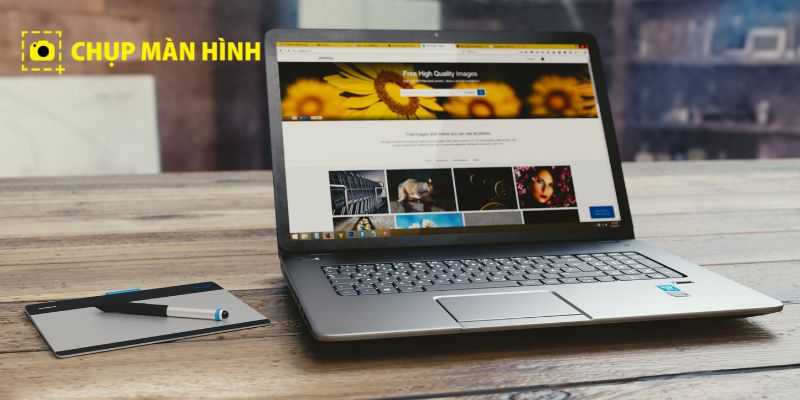
Ở các phiên bản cũ như Windows XP và 7, sau khi chụp ảnh bằng PrtSc, bạn sẽ cần mở Paint, dán ảnh vào đó bằng Ctrl + V, sau đó mới có thể lưu lại. Đối với Windows 8, bạn có thể nhấn Windows + PrtSc để tự động lưu ảnh, nhưng nếu muốn chỉnh sửa, vẫn có thể dán vào Paint.
Các cách chụp màn hình laptop trên các phiên bản Windows có sự khác nhau nhưng đều rất dễ thực hiện, giúp bạn dễ dàng lưu giữ và chia sẻ thông tin.
TOP phần mềm chụp ảnh màn hình Windows, macOS
Ngoài các phím tắt, còn có nhiều phần mềm hỗ trợ chụp ảnh màn hình máy tính một cách chuyên nghiệp, với nhiều tính năng chỉnh sửa và quản lý ảnh chụp. Dưới đây là ba phần mềm chụp màn hình laptop nổi bật cho cả Windows và macOS.
Lightshot (Windows, macOS)
Lightshot là một phần mềm miễn phí cho phép bạn chụp màn hình laptop nhanh chóng, dễ dàng. Bạn có thể chọn khu vực cần chụp và chỉnh sửa ảnh trực tiếp ngay sau đó. Lightshot cũng cho phép bạn tải ảnh lên đám mây để chia sẻ nhanh với bạn bè.
PicPick (Windows)
PicPick là phần mềm chụp ảnh màn hình chuyên nghiệp dành riêng cho Windows, với các công cụ chỉnh sửa mạnh mẽ. Phần mềm này có giao diện thân thiện, dễ sử dụng, cho phép bạn thêm chú thích, vẽ và chỉnh sửa ảnh một cách chi tiết. Ngoài ra, PicPick còn hỗ trợ tạo hình ảnh GIF động.
Skitch (macOS)
Skitch là một phần mềm chụp ảnh màn hình dành riêng cho macOS, nổi bật với các công cụ chỉnh sửa và chú thích. Skitch cho phép bạn thêm ghi chú, biểu tượng và mũi tên vào ảnh để làm nổi bật nội dung quan trọng. Phần mềm này rất phù hợp cho người dùng MacBook khi cần tạo các hướng dẫn hoặc tài liệu học tập.

Việc chọn phần mềm chụp màn hình laptop phù hợp sẽ giúp bạn có được những bức ảnh chất lượng cao và đáp ứng đầy đủ nhu cầu công việc hoặc học tập.
Lời kết
Việc chụp màn hình laptop và MacBook là một kỹ năng hữu ích và cần thiết, dù bạn đang sử dụng Windows hay macOS. Hy vọng qua bài viết này, bạn đã có thể lựa chọn được cách chụp ảnh màn hình máy tính phù hợp, từ các phím tắt nhanh chóng đến phần mềm chụp ảnh chuyên nghiệp.