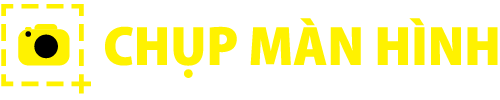Việc chụp màn hình trên MacBook là thao tác rất cần thiết khi bạn muốn lưu lại thông tin quan trọng hoặc chia sẻ với người khác. Bài viết này sẽ hướng dẫn bạn chi tiết các cách chụp màn hình MacBook từ sử dụng phím tắt đến ứng dụng hỗ trợ. Cùng khám phá để nắm rõ các mẹo hữu ích này nhé!
Các phím tắt chụp màn hình trên MacBook nhanh nhất
Các dòng MacBook như MacBook Air, MacBook Pro, iMac hay Mac mini đều sử dụng hệ điều hành macOS, với các tổ hợp phím tắt tiện lợi cho việc chụp màn hình. Dưới đây là các phím tắt phổ biến mà bạn có thể áp dụng:
- Shift + Command (⌘) + 3: Chụp toàn bộ màn hình và tự động lưu vào Desktop.
- Shift + Command (⌘) + 4: Chụp một phần màn hình theo lựa chọn của bạn.
- Shift + Command (⌘) + 4 + Space (Phím cách): Chụp cửa sổ ứng dụng đang mở và lưu trực tiếp vào Desktop.
Hướng dẫn chi tiết cách chụp màn hình MacBook
Để giúp bạn nắm rõ hơn, dưới đây là cách chụp màn hình MacBook một cách dễ dàng.
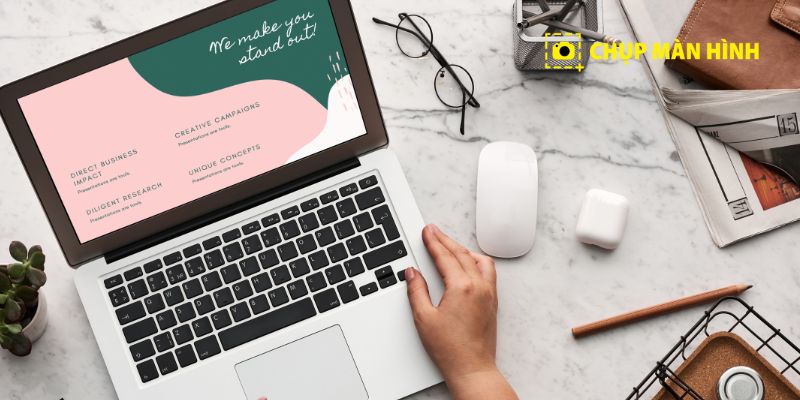
Chụp toàn bộ màn hình MacBook
Nếu bạn muốn lưu lại toàn bộ nội dung hiển thị trên màn hình, hãy sử dụng tổ hợp phím Command + Shift + 3. Khi thực hiện lệnh này:
- Bước 1: Nhấn đồng thời Command + Shift + 3.
- Bước 2: Ảnh chụp sẽ hiển thị ngay góc phải màn hình, bạn có thể bấm vào ảnh thu nhỏ để chỉnh sửa nếu cần.
- Bước 3: Ảnh sau đó sẽ tự động lưu tại Desktop, giúp bạn dễ dàng tìm kiếm.
Đây là cách nhanh nhất để lưu lại toàn bộ màn hình mà không cần phải mở thêm bất kỳ công cụ nào khác.
Cách chụp màn hình MacBook một phần
Trong trường hợp bạn chỉ muốn chụp một khu vực nhất định trên màn hình, tổ hợp phím Shift + Command + 4 là lựa chọn hoàn hảo:
- Bước 1: Nhấn Shift + Command + 4, con trỏ chuột sẽ chuyển thành dấu chữ thập.
- Bước 2: Kéo và thả để chọn vùng muốn chụp, sau đó thả chuột để chụp ảnh.
- Bước 3: Hình ảnh sẽ được lưu trên Desktop, hoặc bạn có thể chỉnh sửa ngay khi nhấn vào hình thu nhỏ.
Phương pháp này rất tiện lợi khi bạn chỉ muốn ghi lại một phần thông tin cụ thể, tránh phải chỉnh sửa ảnh sau khi chụp toàn màn hình.
Chụp cửa sổ ứng dụng
Để chụp riêng cửa sổ một ứng dụng đang mở, hãy thực hiện theo các bước sau:
- Bước 1: Nhấn Shift + Command + 4, sau đó nhấn thêm phím Space (Phím cách).
- Bước 2: Con trỏ sẽ biến thành biểu tượng máy ảnh. Di chuyển biểu tượng này tới cửa sổ bạn muốn chụp.
- Bước 3: Nhấp chuột vào cửa sổ, ảnh sẽ được lưu tại Desktop.
Phương pháp này giúp bạn ghi lại nội dung cụ thể của một ứng dụng mà không cần phải điều chỉnh kích thước vùng chọn.
Cách lưu trữ ảnh chụp màn hình MacBook
Sau khi chụp màn hình, ảnh sẽ được lưu lại trên máy. Dưới đây là các tùy chọn lưu ảnh phổ biến:

Lưu ảnh trực tiếp vào Desktop
Đây là cài đặt mặc định trên MacBook. Khi bạn chụp màn hình bằng bất kỳ tổ hợp phím nào, ảnh sẽ được lưu tại Desktop với tên mặc định là “Screenshot [ngày] [giờ].png”. Điều này giúp bạn dễ dàng tìm kiếm và quản lý ảnh chụp.
Lưu vào bộ nhớ tạm (Clipboard)
Nếu bạn không muốn ảnh được lưu vào Desktop mà chỉ muốn dán trực tiếp vào tin nhắn, email hay tài liệu, hãy nhấn thêm phím Control khi chụp:
- Ví dụ: Nhấn Control + Shift + Command + 3 để chụp toàn bộ màn hình và lưu vào Clipboard.
- Khi đó, bạn chỉ cần sử dụng tổ hợp phím Command + V để dán ảnh vào nơi bạn muốn.
Tính năng này rất hữu ích khi bạn cần chia sẻ nhanh mà không muốn lưu lại ảnh chụp trên máy tính.
Thay đổi định dạng ảnh chụp màn hình
Ảnh chụp màn hình trên MacBook thường được lưu dưới định dạng PNG. Tuy nhiên, nếu bạn muốn chuyển sang định dạng JPG để dễ dàng chia sẻ hoặc giảm dung lượng ảnh, hãy làm theo hướng dẫn sau:
- Bước 1: Mở ứng dụng Preview (Xem trước).
- Bước 2: Mở ảnh chụp màn hình cần chuyển đổi.
- Bước 3: Chọn File > Export và chọn định dạng JPEG.
- Bước 4: Nhấn Save để lưu ảnh dưới định dạng mới.
Ngoài ra, bạn có thể sử dụng lệnh Terminal để thay đổi định dạng mặc định của ảnh chụp màn hình.
Sử dụng ứng dụng bên thứ ba để chụp màn hình
Ngoài các tính năng tích hợp sẵn, bạn cũng có thể tham khảo các ứng dụng bên thứ ba để chụp ảnh màn hình trên MacBook, mang lại nhiều lựa chọn hơn cho việc chỉnh sửa và lưu trữ.

Các ứng dụng chụp màn hình phổ biến:
- Lightshot: Ứng dụng nhẹ, dễ sử dụng, cho phép chụp nhanh và chỉnh sửa cơ bản.
- Snagit: Công cụ mạnh mẽ dành cho người dùng chuyên nghiệp với nhiều tính năng chỉnh sửa ảnh.
- Skitch: Ứng dụng từ Evernote, giúp bạn chụp, chỉnh sửa và ghi chú nhanh trên ảnh.
Sử dụng các ứng dụng này sẽ giúp bạn có thêm nhiều lựa chọn chỉnh sửa và chia sẻ ảnh chụp màn hình, đặc biệt khi bạn cần những tính năng nâng cao mà macOS không hỗ trợ sẵn.
Lời kết
Cách chụp màn hình MacBook không hề khó khi bạn biết rõ các phím tắt và công cụ hỗ trợ. Từ việc chụp toàn màn hình, một phần màn hình cho đến việc sử dụng ứng dụng bên ngoài, bạn đều có thể dễ dàng thực hiện chỉ với vài thao tác đơn giản. Hãy thử ngay các cách trên để trở thành một “master” trong việc chụp màn hình MacBook nhé!