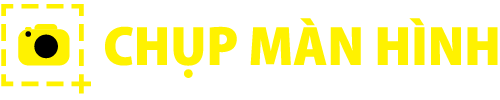Cách chụp màn hình máy tính, laptop đơn giản nhanh nhất
Có rất nhiều cách chụp màn hình trên laptop, máy tính nhanh chóng, chỉ bằng 1 thao tác duy nhất trên bàn phím. Hãy cùng tìm hiểu cách chụp màn hình máy tính đơn giản nhất trên win 7, 8, 10, 11 cực đơn giản qua bài viết bên dưới nhé!
1 Cách chụp màn hình laptop trên Win 7
Sử dụng nhanh phím tắt để chụp màn hình
Bước 1: Trên keyboard của máy tính, laptop tìm phím “Print Screen”. Phím Print Screen này thường được viết tắt thành PrtSc, Prnt Scr, Print Sc và có thể nằm ở góc phải phía trên cùng của bàn phím, để chụp lại toàn màn hình này bạn cần ấn Phím Print Screen hoặc nhấn giữ nút “Alt + Print Screen” để chụp riêng cho từng cửa sổ.
Bước 2: Mở app chỉnh sửa ảnh như Paint. Dán ảnh bạn vừa chụp bằng cách nhấn Ctrl + V, sau đó bạn có thể lưu ảnh theo định dạng mong muốn.
Lưu ý: Hình ảnh bạn chụp bằng phím PrtSc hay Alt + PrtSc sẽ được lưu trữ tạm thời vào Clipboard. Bạn cần chú ý dán vào ứng dụng khác để xem và chỉnh sửa.
Sử dụng ứng dụng Snipping Tool
Bước 1: Nhấn Windows, ở trên thanh tìm kiếm Start gõ Snipping Tool. Đúp chuột vào biểu tượng này để mở ứng dụng.
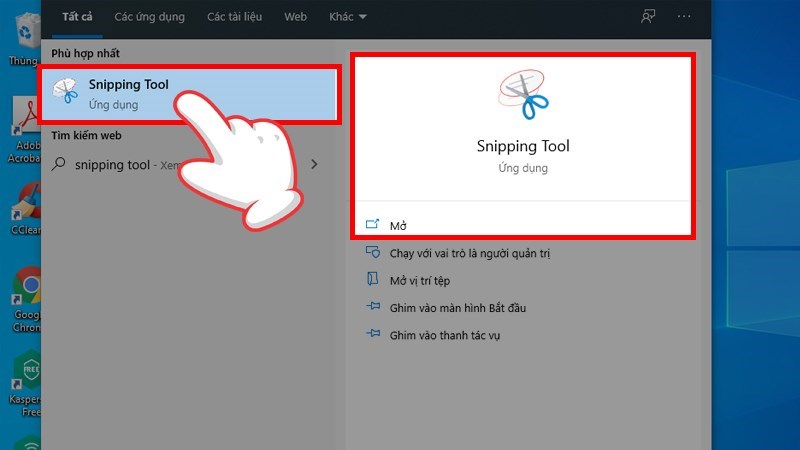
Bạn gõ tìm Snipping Tool trên Start
Bước 2: Tại mục Mode, bạn hãy chọn kiểu chụp phù hợp
- Free-form Snip: Bạn có thể dễ dàng vẽ xung quanh vùng này hay đối tượng cụ thể mà bạn muốn chụp.
- Rectangular Snip: Thông qua các thao tác kéo con trỏ chuột xung quanh đối tượng này, bạn sẽ chụp được ảnh màn hình hình chữ nhật.
- Window Snip: Bạn có thể chọn một cửa sổ hay thậm chí một hộp thoại hiển thị và chụp màn hình.
- Full-screen Snip: Chụp toàn bộ màn hình full screen.
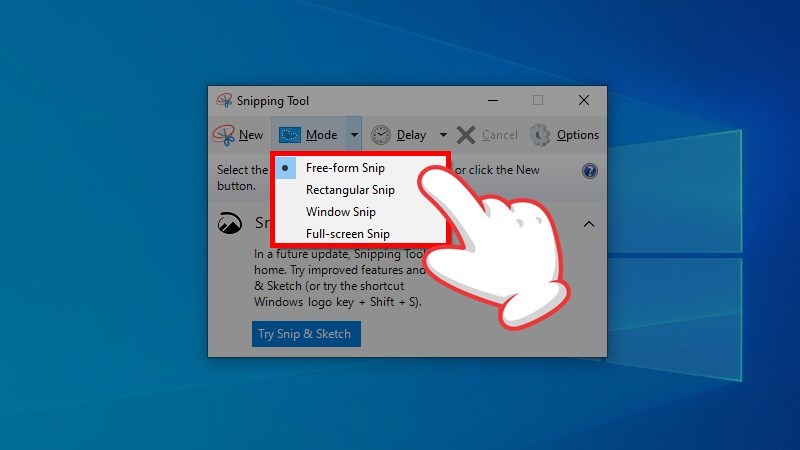
Bước 3: Chọn New rồi kéo và giữ chuột để chọn vùng thích hợp ấn chụp, sau đó thả chuột để kết thúc chụp. Tiếp tục bạn chọn File > Save as > Chọn thư mục bạn muốn lưu > Save.
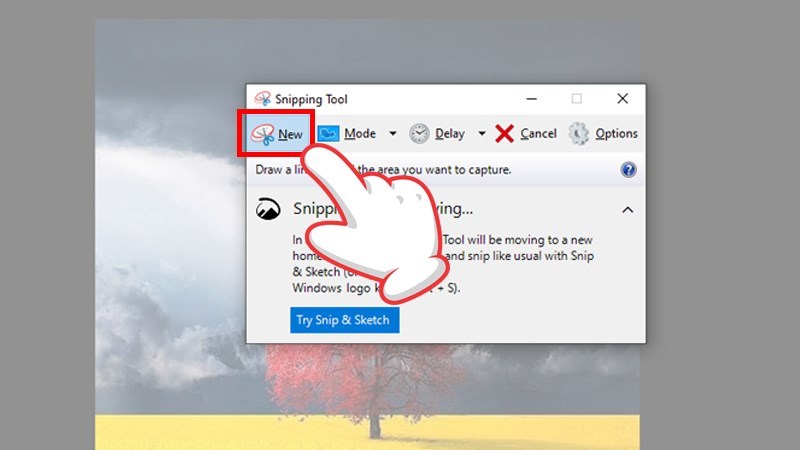
2Cách chụp màn hình laptop trên Win 8
Bạn Sử dụng phím tắt để chụp màn hình
Cách 1. Sử dụng Phím tắt Print Screen (PrtSc)
- Chỉ cần bạn nhấn phím PrtSc. Ảnh chụp màn hình của bạn sẽ được lưu vào Clipboard.
- Mở ứng dụng tùy chỉnh sửa ảnh (Paint, Paint 3D,…) và dán ảnh (Ctrl + V) chỉnh sửa và lưu ảnh.
Cách 2. Chụp màn hình một cách nhanh chóng bằng tổ hợp phím Windows + PrtS
Nhấn phím Windows + PrtS màn hình của bạn sẽ tối đi một chút báo hiệu rằng ảnh đã được chụp. Sau đó ảnh toàn bộ màn hình chụp sẽ tự động được lưu vào thư mục Pictures > Screenshots.
Sử dụng ứng dụng của Snip & Sketch (chỉ có trên Win 8.1)
Snip & Sketch
Bước 1: Tại thanh tìm kiếm của Window, bạn gõ tìm Snip & Sketch
Bước 2: Bạn Chọn New ở trên cùng bên trái màn hình
Bước 3: Nhấp đúp nút mũi tên trỏ xuống dưới để chọn chế độ hẹn giờ chụp màn hình thích hợp.
Bước 4: Chọn chế độ chụp phù hợp để chụp hình
- Dạng hình chụp chữ nhật: Sử dụng con trỏ chuột để kéo một mảng có dạng hình chữ nhật.
- Dạng chụp tự do: Tạo một mảng hình dạng tự do xung quanh một đối tượng.
- Dạng chụp cửa sổ: Chụp ảnh màn hình của một trong những cửa sổ ứng dụng được tìm thấy trên màn hình.
- Dạng chụp toàn màn hình: Chụp ảnh toàn bộ màn hình.
- Dạng chụp đóng: Đóng chế độ chụp màn hình.
3Cách chụp màn hình laptop trên Win 10
Tương tự như với Win7 và Win8, bạn có thể dễ dàng chụp màn hình máy tính nhanh bằng cách sau:
Sử dụng phím tắt để chụp màn hình win10

- PrtScn: Nhấn phím
PrtScnbên phải nút F12. Ảnh chụp màn hình này sẽ được lưu vào Clipboard. Mở một ứng dụng riêng chỉnh sửa ảnh (như Paint hoặc Paint 3D) và dán ảnh ( Ctrl +V) vào để lưu trữ. - Window + Shift + S: Nhấn tổ hợp phím
Win + Shift + S. Màn hình lúc này sẽ tối lại một chút và con trỏ chuột khi đấy sẽ thay đổi thành dấu +. Chọn vùng muốn chụp (hình chữ nhật, tự do, cửa sổ hoạt động hoặc toàn màn hình) và ảnh có thể chụp sẽ được tự động lưu vào thư mục củaPicturesScreenshots Chụp ảnh bằng Alt + PrtScn: Nhấn tổ hợp phímAlt + PrtScn. Ảnh chụp toàn cửa sổ đang hoạt động sẽ được lưu trữ vào Clipboard. Mở rộng một ứng dụng chỉnh sửa ảnh dán ảnh vào để lưu trữ.
Sử dụng app chụp ảnh Game Bar
Bước 1: Nhấn phím Windows + phím G để khởi động thanh Game Bar.
Bước 2: Nhấp vào biểu tượng trên máy ảnh trong thanh Game Bar để chụp full hoặc sử dụng phím tắt mặc định Windows + Alt + PrtScn chụp ảnh toàn màn hình.
Bước 3: Bấm “See my captures” trên cửa sổ Capture để xem lại và chỉnh sửa màn ảnh.

Bạn chọn biểu tượng máy ảnh để chụp ảnh màn hình
Dưới đây là hướng dẫn chi tiết về các cách chụp màn hình trên laptop sử dụng Windows 11:
4Sử dụng phím tắt để chụp màn hình trên Win 11
Các phương pháp chụp màn hình này tương tự như trên Windows 7, 8, 10 và được tóm tắt như sau:
Phím Print Screen (PrtScn)
- Bước 1: Nhấn phím Print Screen (hoặc PrtScn trên bàn phím).
- Bước 2: Ảnh chụp màn hình sẽ được sao chép vào bộ nhớ tạm. Bạn có thể dán ảnh vào một công cụ chỉnh sửa hình ảnh như Microsoft Paint (Ctrl + V) để chỉnh sửa hoặc lưu lại.
Tổ hợp phím Windows + Print Screen
- Bước 1: Nhấn phím Windows + Print Screen. Màn hình sẽ nhanh chóng mờ đi, báo hiệu rằng ảnh đã được chụp.
- Bước 2: Ảnh chụp màn hình được tự động lưu vào thư mục Pictures > Screenshots.
Tổ hợp phím Windows + Shift + S
- Bước 1: Nhấn Windows + Shift + S để mở công cụ chụp ảnh vùng.
- Bước 2: Kéo chuột để chọn vùng màn hình bạn muốn chụp.
- Bước 3: Dán (Ctrl + V) ảnh vào công cụ chỉnh sửa như Paint, sau đó lưu ảnh bằng cách chọn File > Save.
Tổ hợp phím Alt + Print Screen
- Nhấn Alt + PrtSc để chụp màn hình của cửa sổ đang hoạt động. Ảnh sẽ được sao chép vào bộ nhớ tạm và bạn có thể dán nó vào các ứng dụng chỉnh sửa.
Tổ hợp phím Windows + Alt + Print Screen
- Bước 1: Nhấn tổ hợp phím Windows + Alt + PrtSc để chụp màn hình.
- Bước 2: Xem lại ảnh đã chụp bằng cách mở Game Bar với tổ hợp Windows + G và chọn Show all captures.
Tổ hợp phím Windows + H
- Bước 1: Nhấn tổ hợp Windows + H để chụp màn hình và mở cửa sổ chia sẻ.
- Bước 2: Từ cửa sổ chia sẻ này, bạn có thể gửi ảnh qua các nền tảng như Gmail, Facebook,…
5Sử dụng các công cụ hỗ trợ chụp màn hình
Ngoài phím tắt, bạn có thể sử dụng các công cụ hỗ trợ sau:
Snipping Tool
- Snipping Tool là công cụ tích hợp sẵn trong Windows giúp bạn chọn và chụp vùng màn hình bất kỳ. Bạn có thể chỉnh sửa và lưu ảnh chụp trực tiếp từ ứng dụng này.
Snip & Sketch
- Một phiên bản nâng cấp của Snipping Tool, cho phép người dùng vẽ và chú thích trực tiếp lên ảnh chụp trước khi lưu.
Game Bar
- Dành cho game thủ, Game Bar cho phép chụp màn hình trong game bằng cách nhấn tổ hợp phím Windows + G.
6Tổng hợp các ứng dụng chụp màn hình trên máy tính
Ngoài những công cụ tích hợp sẵn, bạn có thể sử dụng các ứng dụng chụp màn hình khác:
Lightshot

- Lightshot là ứng dụng miễn phí, dễ sử dụng. Bạn có thể chụp và chỉnh sửa ảnh ngay sau khi chụp với các công cụ chỉnh sửa trực tiếp.
- Bước 1: Nhấn phím tắt đã cài đặt (hoặc PrtSc), kéo để chọn vùng chụp.
- Bước 2: Dùng các thanh công cụ chỉnh sửa hoặc chia sẻ ảnh trực tiếp.
Zalo
- Trong khung chat của Zalo, bạn có thể chụp màn hình bằng cách nhấn vào biểu tượng máy ảnh trong khung chat và chỉnh sửa trực tiếp ảnh trước khi gửi.
Snagit
- Snagit là ứng dụng chuyên nghiệp cho phép chụp màn hình và quay video màn hình.
- Bước 1: Chọn Image > Capture hoặc nhấn PrtSc.
- Bước 2: Chọn vùng màn hình bạn muốn chụp và lưu ảnh.
FastStone Capture
- FastStone Capture cung cấp nhiều tùy chọn chụp màn hình và chỉnh sửa ảnh ngay sau khi chụp.
PicPick
- PicPick là phần mềm mạnh mẽ hỗ trợ chụp ảnh và chỉnh sửa ảnh nhanh chóng. Ứng dụng có giao diện tiếng Việt, dễ sử dụng và tích hợp chia sẻ lên mạng xã hội.
- Bước 1: Nhấn tổ hợp phím Ctrl + Alt + PRTSC để chọn vùng cần chụp.
- Bước 2: Kéo chuột để chọn vùng, sau đó ảnh sẽ tự động cuộn và chụp.
Schirmfoto
- Schirmfoto là phần mềm chụp màn hình tiện lợi, hỗ trợ chỉnh sửa và chia sẻ ảnh trực tiếp.
- Bước 1: Tải và cài đặt phần mềm Schirmfoto.
- Bước 2: Chọn vùng cần chụp và chỉnh sửa ngay trong phần mềm.
Bài viết liên quan
[/col]
[/row]
[/section]